Vamos aprender a instalar o Magento com sample data usando o assistente de instalação (setup wizard) que é o modo mais fácil de se instalar.
Depois que você fizer todos os processos de instalação, você irá ver a loja funcionando como no vídeo abaixo:
Magento2 - Pós instalação com sample data
O primeiro passo é entrar no site oficial do Magento, se cadastrar ou se logar, e em seguida fazer o download da instalação. Para isso entre no endereço https://www.magentocommerce.com/download e clique no botão de download na opção “Full Release with Sample Data (ZIP with sample data)”.
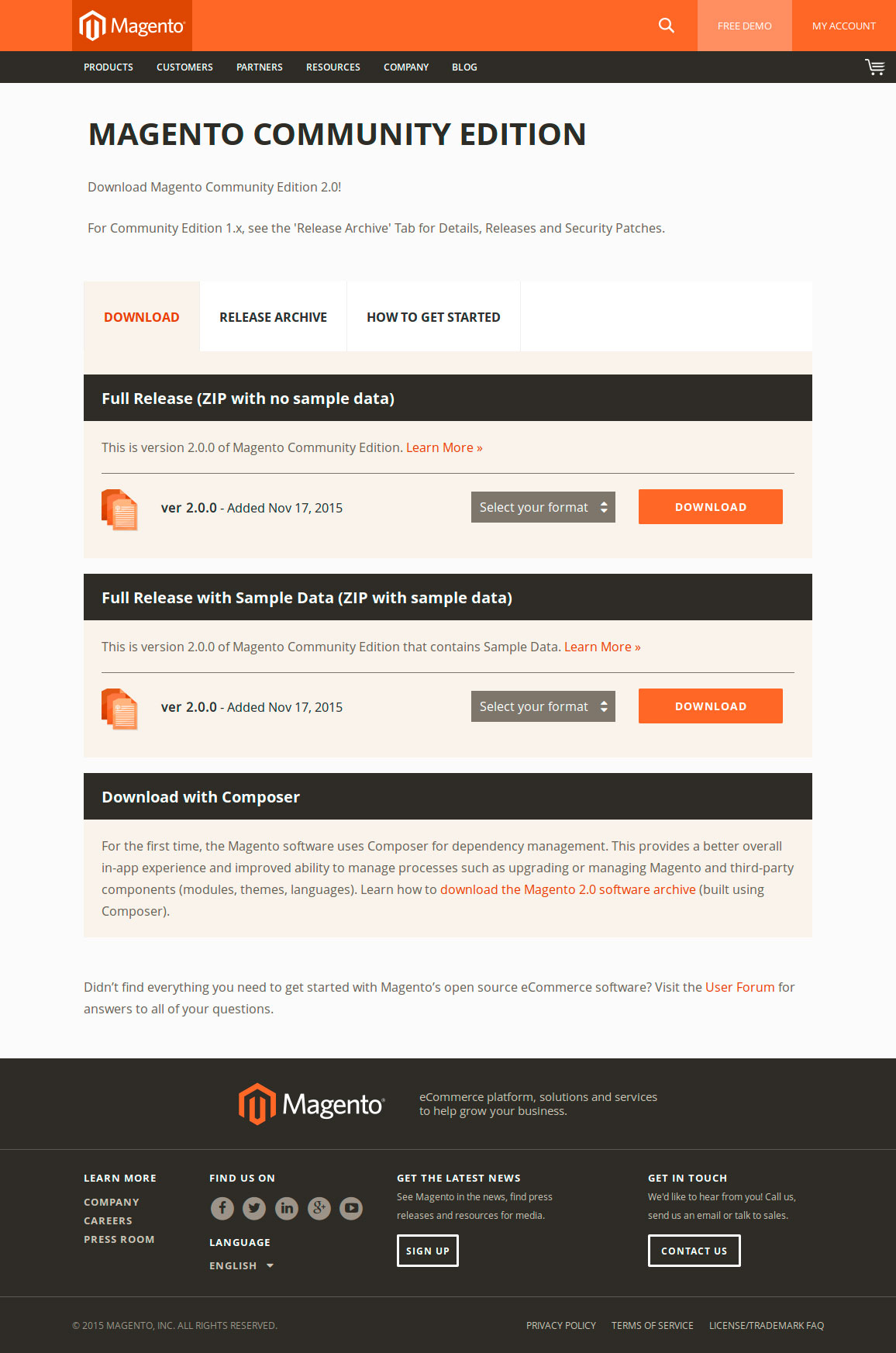
Depois de feito o download, o primeiro passo é extrair os arquivos em seu servidor local ou online. Neste exemplo vou mostrar como instalar o Magento 2 em um servidor local.
Em seguida entre no seu gerenciador de banco de dados e crie um novo banco para usar na instalação. Vamos usar o nome para o banco de “magento2”.

O próximo passo é ir até o seu browser e colocar url do seu servidor local + o nome do diretório em que a instalação foi extraída. No meu caso estou usando a url http://127.0.0.1/magento2/
Feito isso será iniciado o processo de instalação do Magento2 via assistente. Agora é só ir seguindo os seguintes passos:
Passo 01 – Agree and setup Magento
Aqui devemos aceitar os termos para fazer a instalação. Se quiser ver os termos basta clicar no link “Terms & Agreement”, se não clique no botão “Agree and setup Magento”.
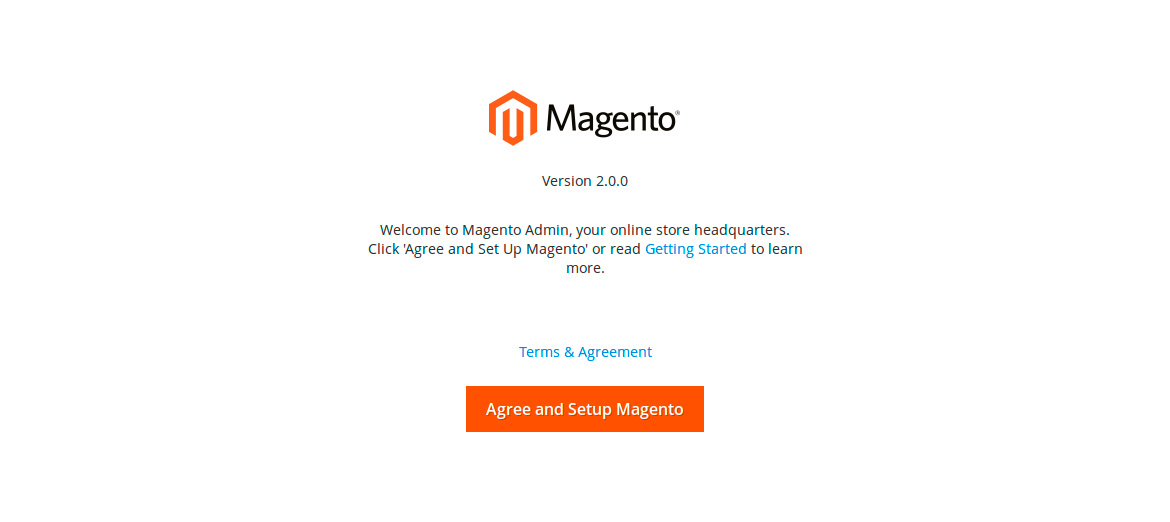
Passo 01 – Readiness Check
Nesse passo a instalação irá verificar se seu computador ou servidor online tem suporte para o Magento2. Ela irá verificar a versão do PHP, extensões e suas configurações e ás permissões de arquivos e diretórios. Clique no botão “Next” para iniciar esse processo.
Na próxima janela a verificação é iniciada. Caso ela encontre alguma dependência, será mostrado a mensagem de erro informando o que você precisa acertar antes de ir para a próxima tela. Caso estiver tudo ok, você verá uma tela igual a da imagem abaixo. Clique em “Next”.
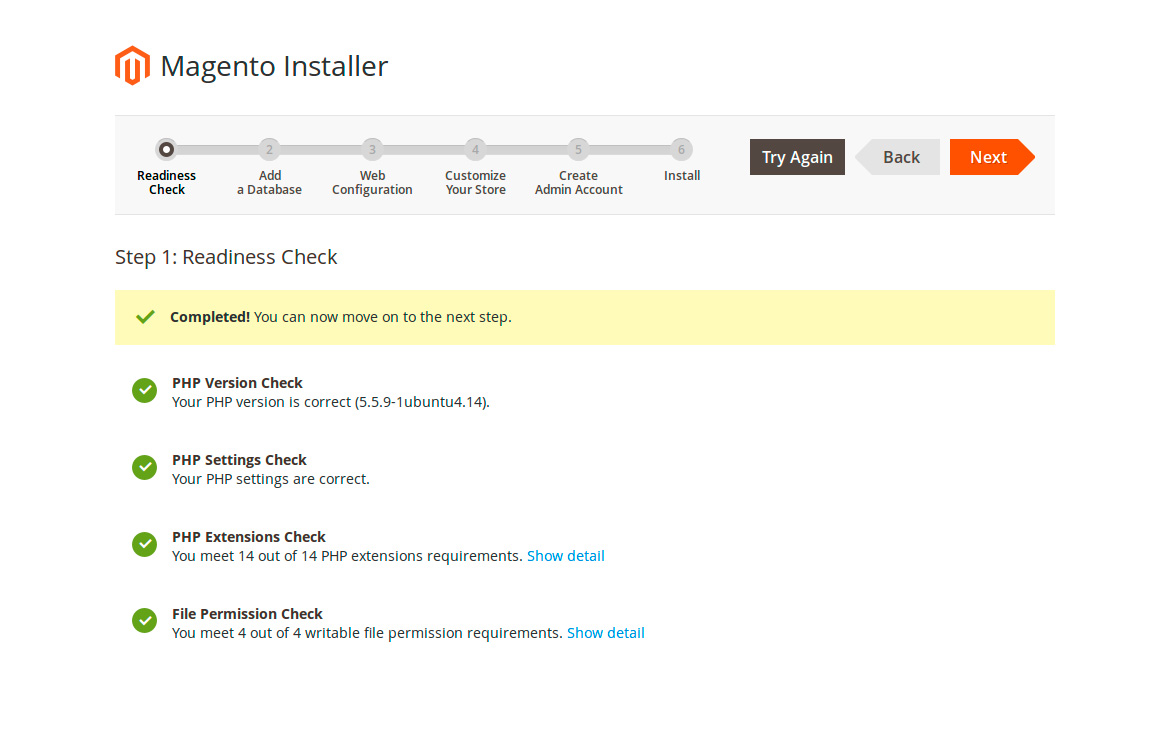
Passo 02 – Add a database
Se tudo ocorreu bem na tela de verificação de dependências, o próximo passo para prosseguir com a instalação do Magento 2 é inserir as informações de conexão com o banco de dados. No campo “Database server host” insira o host do seu servidor. No meu caso como estou usando um servidor local, o meu host é “localhost”. Em “Database server username” insira o nome de usuário do seu banco de dados, no campo “Database server password” a senha, e por último no campo “Database name” insira o nome do banco de dados que você criou. Se você quiser mudar o prefixo padrão das tabelas que forem criadas, informe ele no campo “Table prefix”. Clique em “Next”.
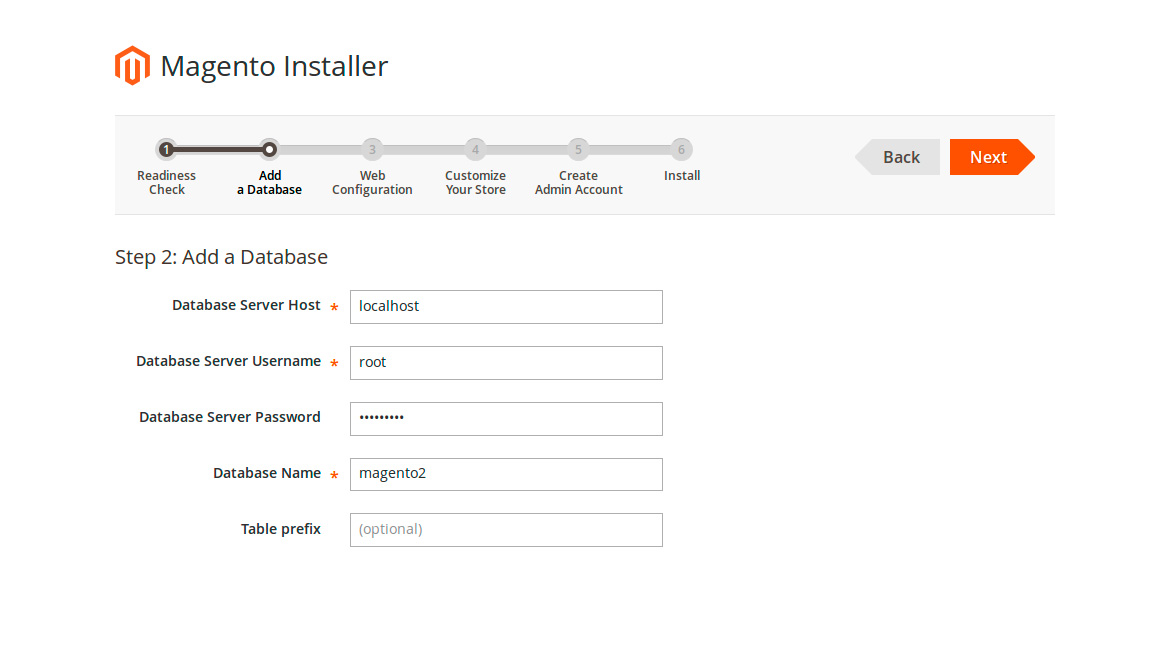
Passo 03 – Web Configuration
Nessa janela será solicitado informações da sua loja. O campo “Your Store Address” já vem preenchido com o endereço que sua loja terá no servidor e não precisa ser alterado. No campo “Magento Admin Address” será o endereço que o sistema administrativo da loja terá. A instalação do Magento 2 da uma sugestão para o endereço do painel, e se você quiser mudar você pode alterar. Recomendo fortemente que mude o endereço para ter maior segurança em sua loja Magento. Por questão apenas de aprendizagem, nesse exemplo deixarei como “admin” mesmo, mas nunca faça isso.
Em “Advanced Options” podemos fazer outras configurações da instalação. Mantenha como mostrado na imagem abaixo e clique em “Next”.
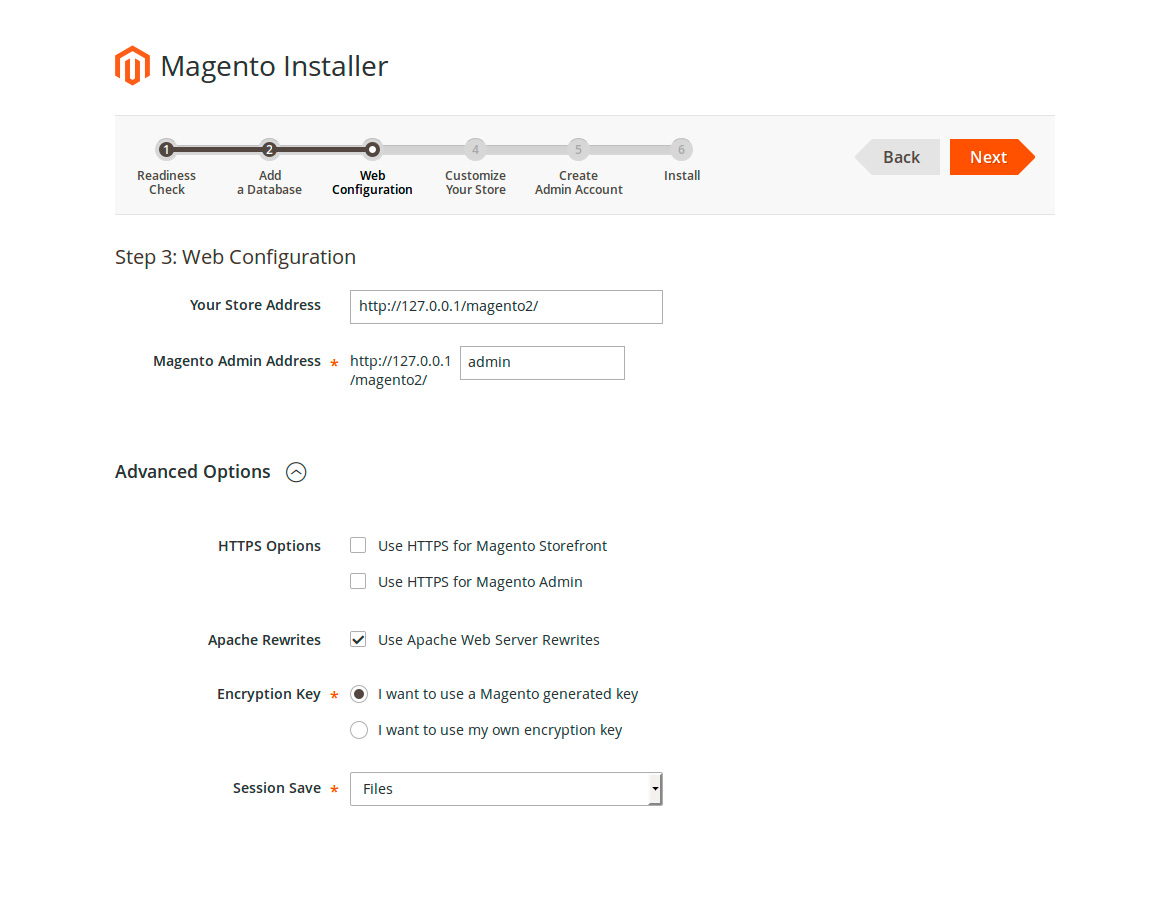
Passo 04 – Customize Your Store
Aqui vamos escolher outras configurações da loja. Em “Store Default Time Zone” escolha o país/região que a sua loja irá operar.
Em “Store Default Currency” é onde vamos selecionar a moeda local da loja, que nesse caso marquei “Brazilian Real (BRL)”.
“Store Default Language” selecione o idioma para a sua loja.
Uma parte bem interessante na instalação do Magento2 nessa tela é a opção “Advanced Modules Configurations” onde você pode escolher quais módulos padrões serão instalados com essa instalação. Isso ajuda a diminuir recursos e requisições de servidor desnecessários caso não queria instalar alguns dos módulos listados se você não pretende usá-lo. Caso fique na dúvida você pode deixar marcado todos. Feito isso clique no botão “Next”.
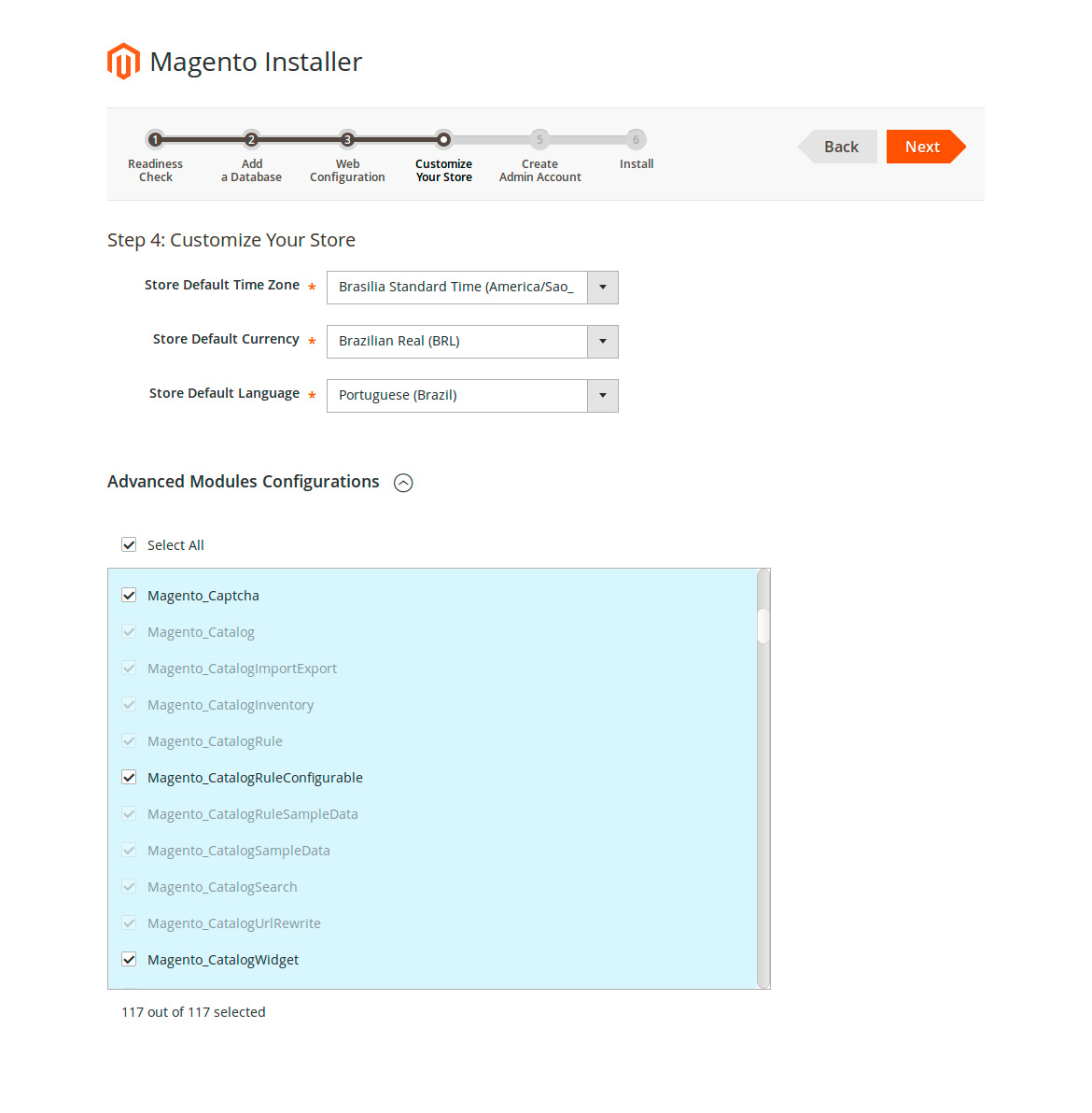
Passo 05 – Create Admin Account
No penúltimo passo da instalação do Magento2 você irá definir o nome de usuário, e-mail e senha de administrador para o painel da sua loja. Insira as informações e clique no botão “Next”.
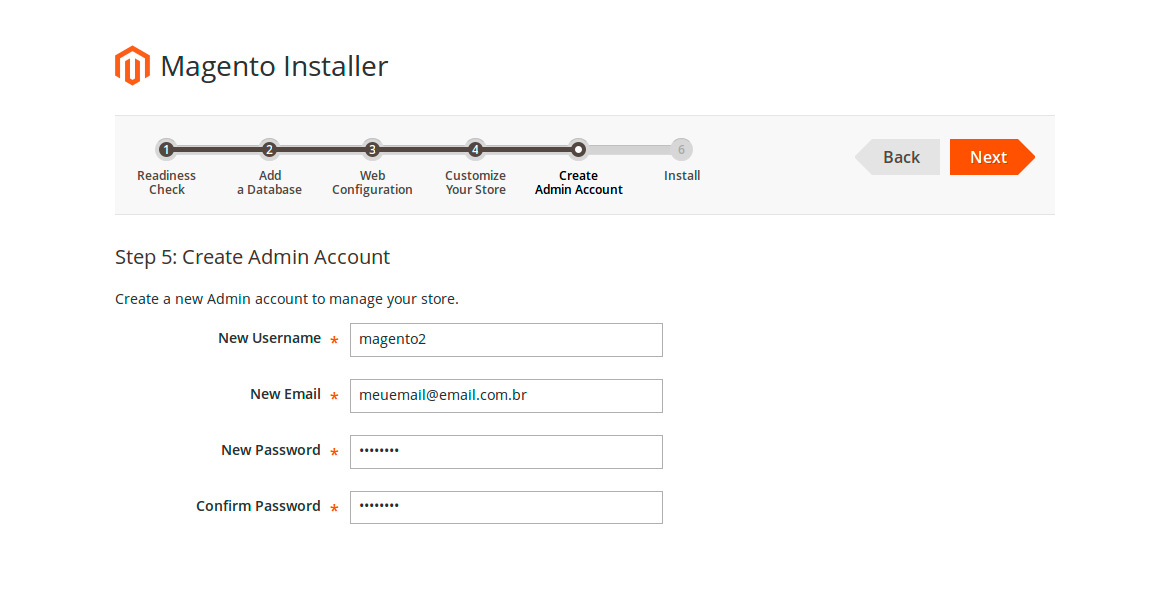
Passo 06 – Install
Último passo da instalação. Ufaa! Só clicar no botão “Install Now” e aguardar a finalização.
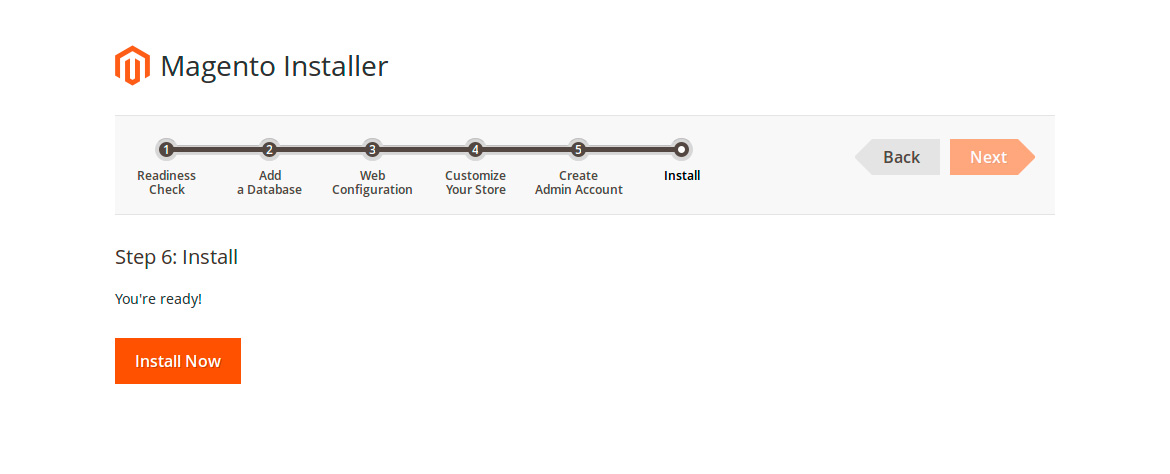
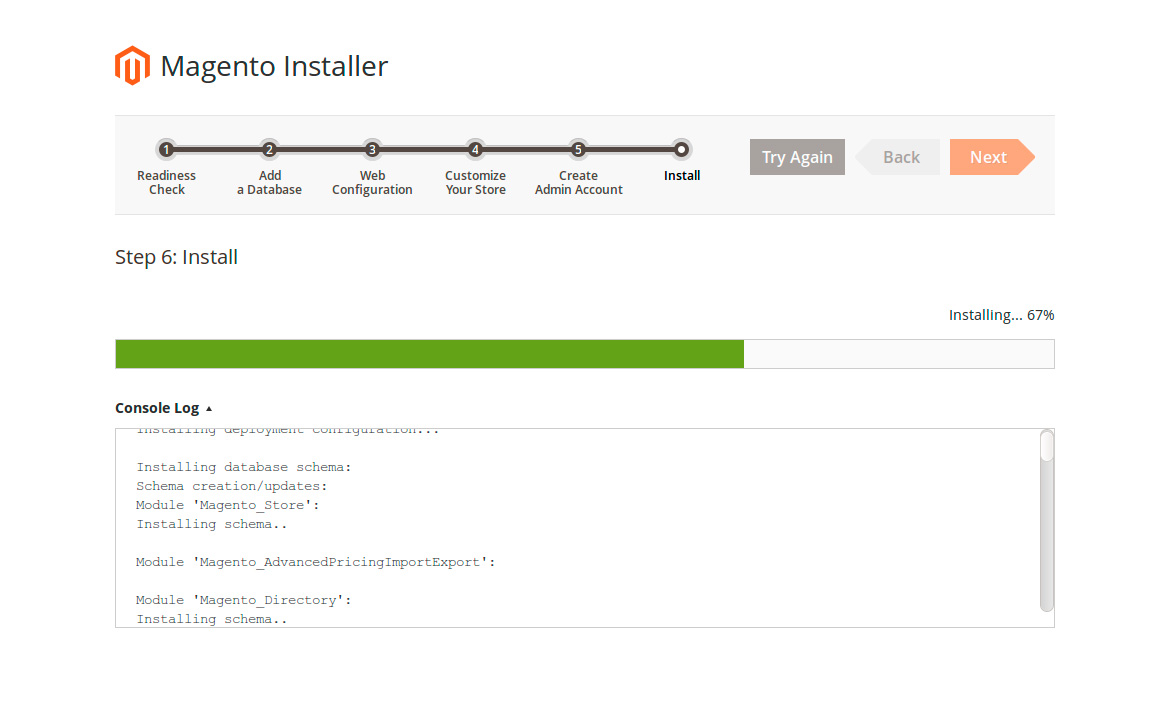
Se tudo deu certo parabéns! Você verá uma tela como do imagem abaixo.
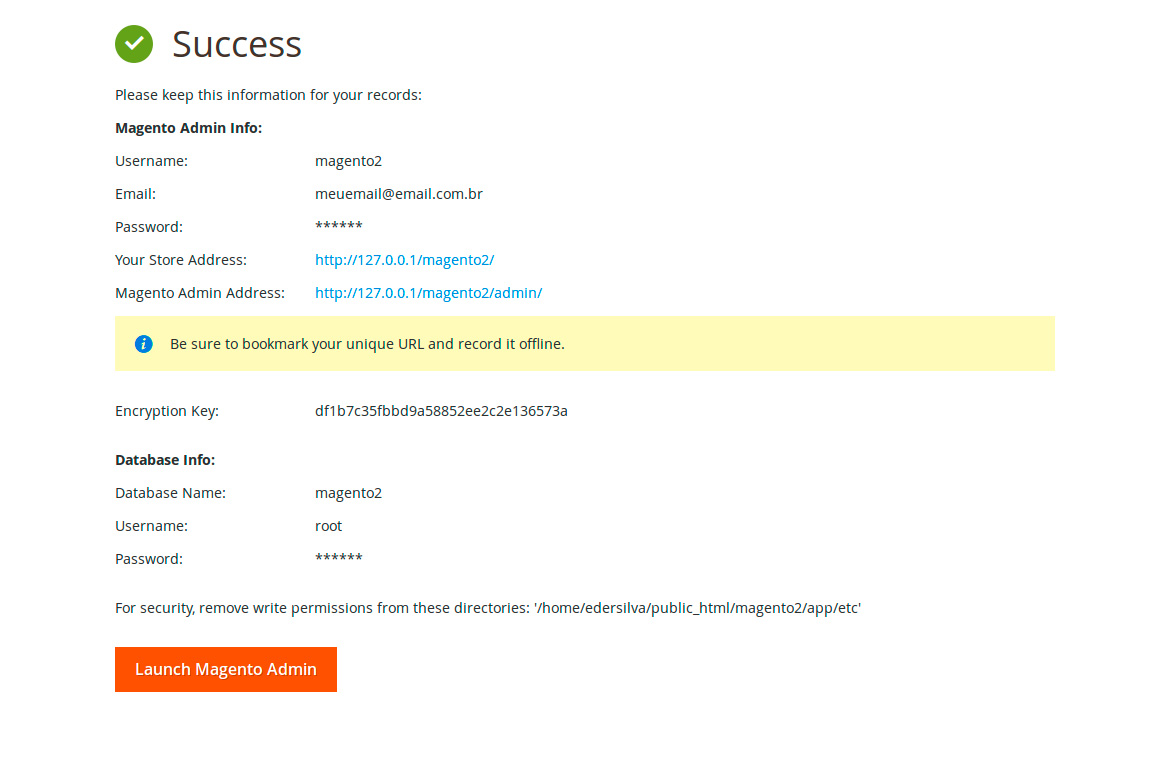
Depois disso basta entrar no seu painel administrativo com o login e senha que você cadastrou no passo 05 e também acessar o front-end da loja.
Acessando a url da loja você verá o Magento 2 instalado com sucesso.
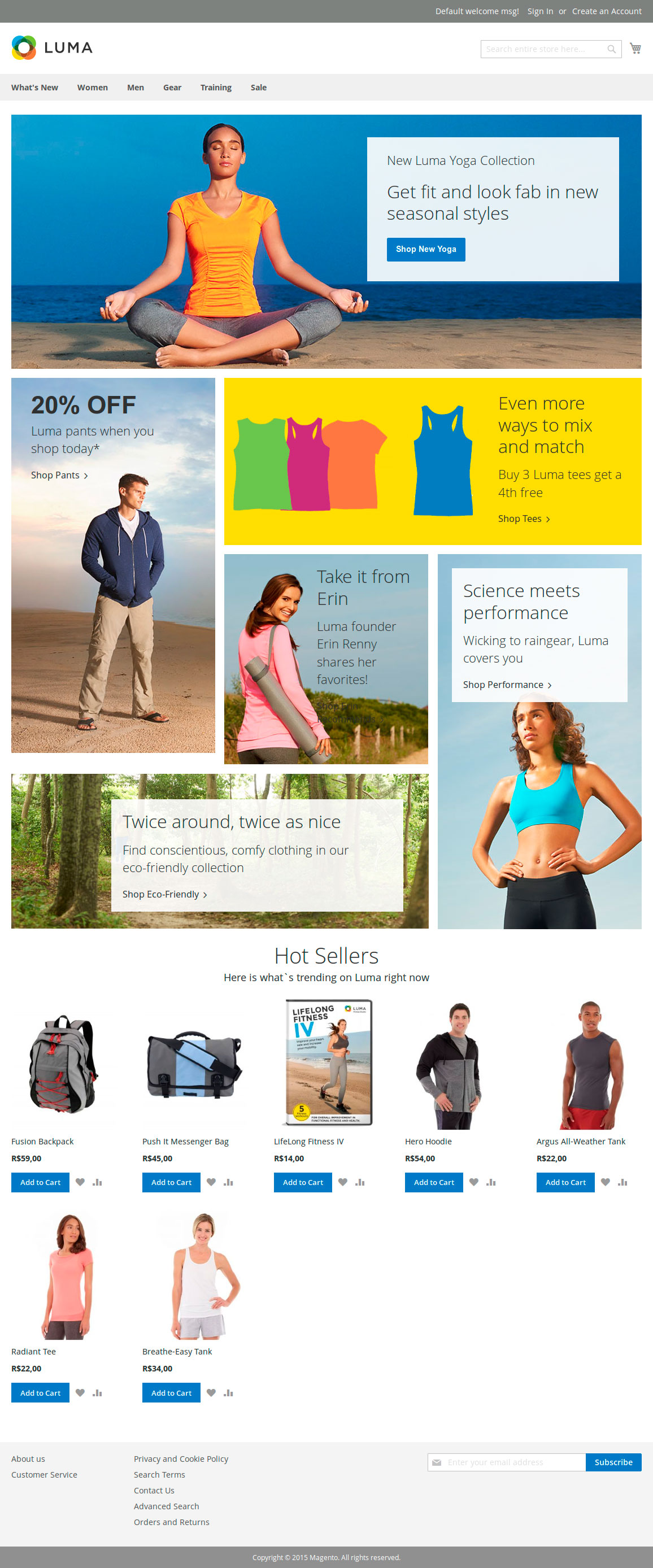
Veja no vídeo abaixo o processo de instalação.
Magento2 - Instalação com sample data
Espero que tenham gostado. Qualquer dúvida, sugestão ou críticas por favor, deixe seu comentário.
Em próximos posts sobre Magento 2, vou mostrar como instalar usando outras opções mais avançadas.

Eder, boa tarde. Estou tentando fazer a instalação do Magento 2.0 na KingHost. Porém, vários dos processos de configuração é-requisitos (CronJobs, etc) e checagem de prque antecedem o Setup Wizard não são permitidos (restrições para o usuário) na KingHost via SSH. Sabe dizer se a KingHost atende aos requisitos necessários? Você teria um tutorial da configuração necessária no servidor que antecede o SetupWizard? Sabe me dizer se alguma empresa de hospedagem está preparada para receber o Magento 2.0? Na KingHost eu não consigo passar da etapa "Readiness Check".... Obrigado. Abraços!
Olá Daniel. Ainda não instalei em nenhum servidor online, somente local. Acho melhor você ver isso diretamente com o suporte da KingHost e ver o que está acontecendo.
Bom dia. Instalei o Magento 2.0 mas quando tento entrar no painel administrativo está dando loop de redirecionamento. Você sabe o que pode estar ocorrendo? Grato.
Boa tarde, eu instalei o magento 2 no xampp mas o painel administrativo parece que está com partes faltando pois aparece apenas uma página com a barra de menu sem a imagem dos ícones e ao clicar na nesses icones a página apenas atualiza e se mantem a mesma. Gostaria de saber se preciso fazer algum tipo de configuração antes de instalar a loja. Desde de já agradeço a ajuda.
Minha instalação nunca termina travou em 67% ha mais de 12hs. como faço pra instalar o magento2 com dados de exemplo? Minha instalação esta assim: http://magento.nano-servidor.com
A minha instalação tambrefiz o processo mas em não termina fica nos 67% . já refiz o processo mas deu na mesma. O que pode ser ?
Para quem tem esse problemas de travamento nos 67% abrir o arquivo php.ini e alterar o parâmetro abaixo: memory_limit = 2048M Reinicie o serviço e recomece a instalaçã, sugiro exclui a base de dados e recriar novamente.